Heute stand ich vor einem Problem, das eigentlich super einfach ist, aber sich deshalb schon wieder als ziemlich schwierig herausstellte…
Ich musste auf einem Server 2012 R2 eine Datei in den Autostart hinzufügen, stieß dann aber auf das Problem des fehlenden Autostart-Ordners im Startmenü!
Die Lösung
Der Autostart-Ordner ist bei den aktuellen Windows-Versionen immer noch vorhanden, liegt sogar noch im „Startmenü“-ordner, ist allerdings nicht mehr über das Startmenü erreichbar.
Im Beispiel verwende ich Server 2012 R2 – aber auch in anderen Versionen funktioniert es identisch.
Mit folgender Tastenkombination lässt sich das Fenster „Ausführen“ öffnen:
[Windows-Taste] + [R]
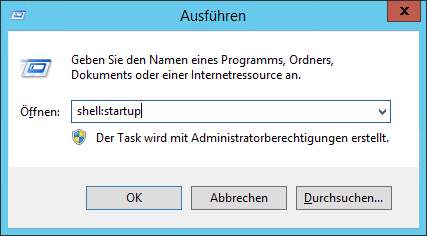 Im sich darauf öffnenden Fenster tippen wir den Befehl:
Im sich darauf öffnenden Fenster tippen wir den Befehl:
shell:startup
Das ganze wird mit [Enter] oder einem Klick auf OK bestätig – es öffnet sich ein Explorer-Fenster.
Wie du siehst führt der Pfad in dem geöffneten Fenster zum „Autostart“-Ordner. Hier können wie gewohnt Dateien verknüpft werden, welche dann bei der Anmeldung des Benutzer mit dem wir die Verknüpfung erstellt haben, ausgeführt werden.
Autostart für Alle
Um eine Datei via Autostart für alle Benutzer des Rechners/Servers einzurichten, wird selbige Methode wie oben eingesetzt, mit einem kleinen Unterschied.
Der Befehl den wir im „Ausführen“-Fenster eintippen, lautet:
shell:common startup
Alle anderen Schritte gleichen denen von oben.
Fazit
Kleiner Befehl – große Wirkung
Alles ganz einfach, wenn man weiß wie es geht 😉
Vielen Dank für dein Interesse an diesem Beitrag. Wenn dir der Artikel gefallen oder geholfen hat, würde ich mich über einen Kommentar freuen.
Bis zum nächsten mal
Naderio / Thomas
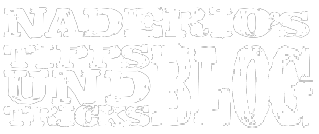
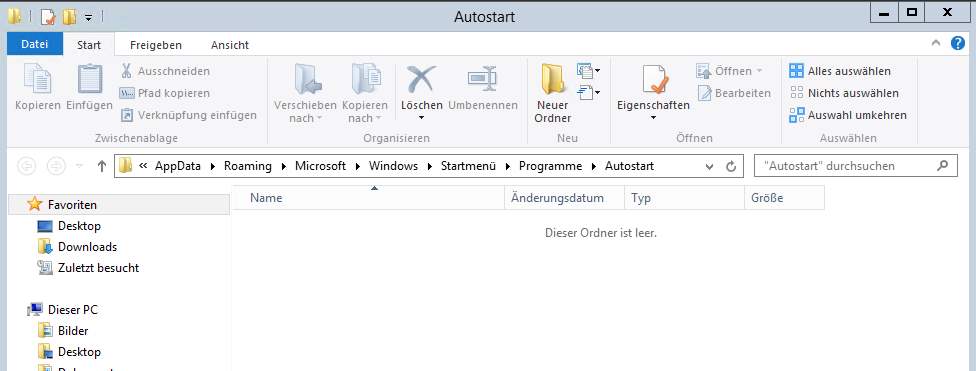
16. Juni 2021 um 11:50
TOP vielen Dank
31. August 2020 um 09:01
Danke! Besser braucht es nicht sein als so.
31. Oktober 2019 um 09:33
Moin alle zusammen
Vielen Dank für die Info. Ich muss mich bis Ende des Jahres noch mit dem Windows 2008 R2 System rumschlagen, bevor dann nächstes Jahr der Support ausläuft. Aber ich denke mal, dass der Tipp auch für Windows 2019 funktionieren wird. Aber jetzt hat mir das schon mal sehr geholfen.