Es gibt sehr häufig neue Firmware für MikroTik Router, sei es um Fehler zu beheben oder um Funktionen hinzuzufügen. Die Updates sorgen aber auch für Sicherheit und Stabilität; So sollte man keinen Router ohne aktuellste Firmware in Verwendung haben.
In diesem Beitrag möchte ich zeigen, wie leicht es ist die Firmware eines MikroTik Routers mit Hilfe der Winbox zu aktualisieren.
In diesem Beispiel nutze ich folgendes:
(Mittlerweile ist die neuere Winbox v3.0rc1 freigegeben. Die Benutzeroberfläche hat sich etwas verändert, aber die Funktionen sind identisch.)
Neuste Firmware herunterladen
Als erstes müssen wir herausfinden welche Version auf unserem Router im Einsatz ist. Das ist in der WinBox am schnellsten in der Neighbors-Übersicht möglich. Die Version der Firmware wird direkt in der Spalte „Version“ angezeigt.
Jetzt da wir wissen welche Version auf unserem Gerät installiert ist, schauen wir auf der MikroTik-Webseite nach, welche die aktuellste ist: www.mikrotik.com/download
Für unseren Beispiel-Router benötigen wir die Firmware aus der Rubrik „mipsbe“:
Für ein normales Update laden wir nun das „Upgrade package“ herunter. Auf der rechten Seite sind noch ältere Versionen verfügbar, falls benötigt.
Jetzt da wir die neuste Version vorliegen haben, verbinden wir uns mit der WinBox auf den Router. Für eine Reibungslose Übertragung des Updates ist es optimal via IP eine Verbindung herzustellen, es ist aber in den meisten Fällen auch über eine MAC-Verbindung möglich.
Update auf den Router übertragen
In der WinBox öffnen wir im Hauptmenü den Punkt „Files“
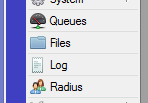 Es öffnet sich nun ein Fenster in dem eventuelle Backups oder Skins enthalten sind. Diese Dateien sind irrelevant, können aber eventuell benötigten Speicherplatz belegen. Falls der folgende Schritt aufgrund von Speicherplatzmangel nicht klappen sollte, müssen hier Dateien gelöscht werden um Platz zu schaffen.
Es öffnet sich nun ein Fenster in dem eventuelle Backups oder Skins enthalten sind. Diese Dateien sind irrelevant, können aber eventuell benötigten Speicherplatz belegen. Falls der folgende Schritt aufgrund von Speicherplatzmangel nicht klappen sollte, müssen hier Dateien gelöscht werden um Platz zu schaffen.
Wir können die npk-Datei die wir im vorigen Schritt heruntergeladen haben nun per Drag and Drop in das Files-Fenster hinein ziehen. In neueren Versionen müssen wir nicht einmal das Files-Fenster öffnen, sondern können direkt in die graue Arbeitsfläche der WinBox hinein ziehen.
Ganz automatisch startet nun die Übertragung in den Speicher des Routers.
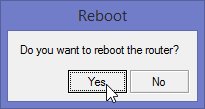 Nach erfolgreicher Übertragung ist nun ein Neustart vonnöten, um die Firmware zu installieren. Hierfür können wir entweder die Stromversorgung des Routers trennen und wieder verbinden, oder aber über das Menü neu starten. Hierfür wählen wir „System“ -> „Reboot“, danach bestätigen wir den Neustart mit „Yes“.
Nach erfolgreicher Übertragung ist nun ein Neustart vonnöten, um die Firmware zu installieren. Hierfür können wir entweder die Stromversorgung des Routers trennen und wieder verbinden, oder aber über das Menü neu starten. Hierfür wählen wir „System“ -> „Reboot“, danach bestätigen wir den Neustart mit „Yes“.
Nach dem Neustart dauert es wenige Minuten bis das Update fertig ist. Nach ca. 2 Minuten kann man wieder auf den Router verbinden.
In der Titelleiste sollte nun die aktualisierte Versionsnummer zu lesen sein.
Ist dies der Fall, müssen wir jetzt noch das Routerboard aktualisieren. Dies ist ganz einfach übers Menü möglich. Wir wählen im Menü „System“ -> „Routerboard“.
Es öffnet sich ein gleichnamiges Fenster. Wir sehen die derzeitige und die Upgrade-Firmware. Mit einem Klick auf „Upgrade“ starten wir die Aktualisierung.
Die Sicherheitsabfrage bestätigen wir mit „Yes“.
Nun scheint nichts weiter zu passieren. Wie beim letzten Update müssen wir nun den Router neu starten. Ist der Neustart durchgeführt, hat das Routerboard selbst auch die aktuellste Firmware.
Jetzt ist der Router auf dem aktuellen Stand und kann neu Programmiert bzw. weiter verwendet werden.
Vielen Dank für das Interesse an diesem Beitrag. Bei Fragen und/oder Fehlern bitte die Kommentarfunktion unter dem Beitrag verwenden.
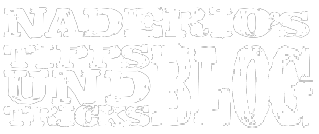
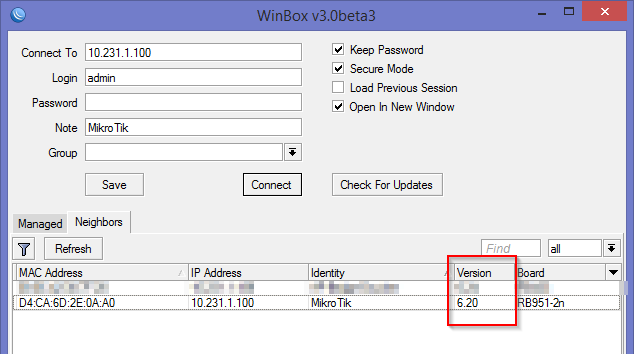
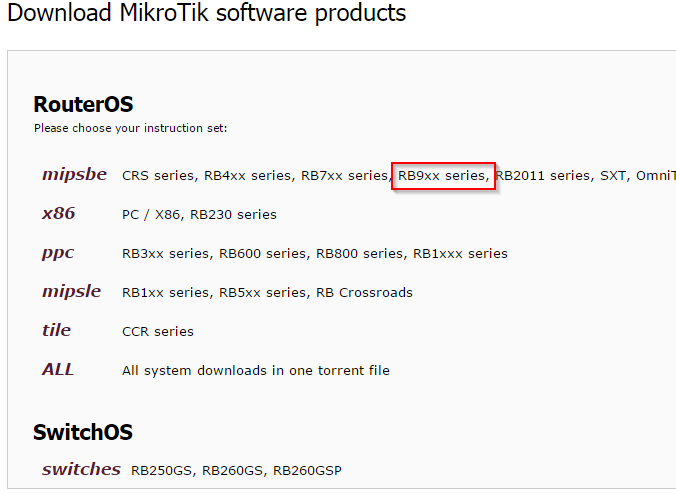
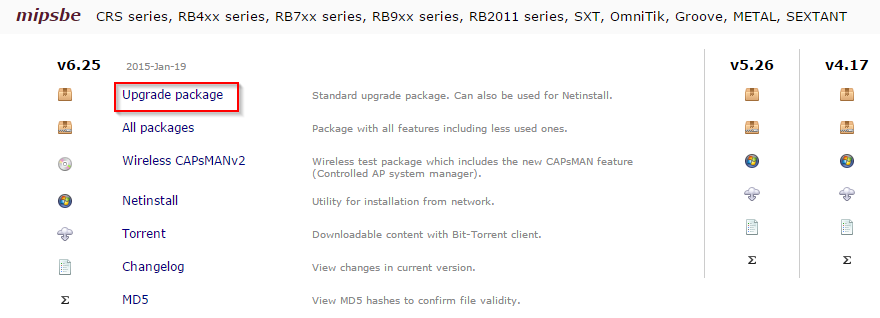
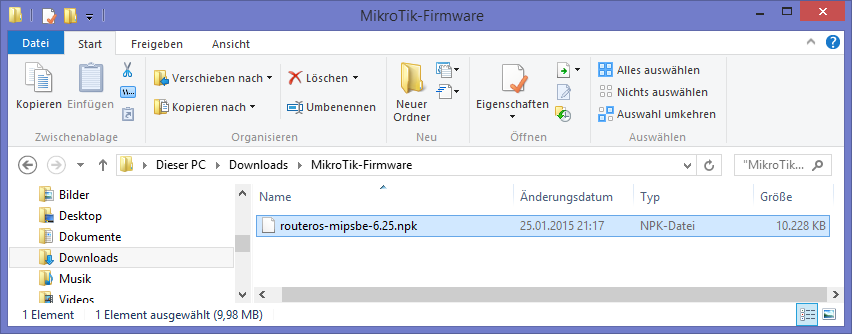
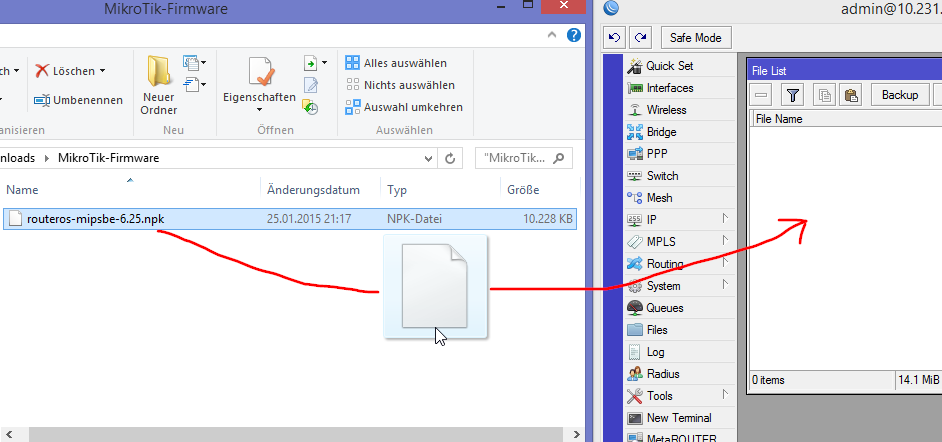
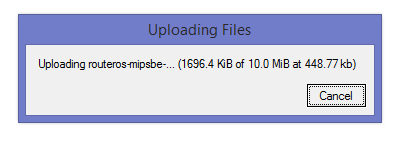
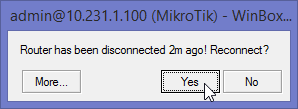
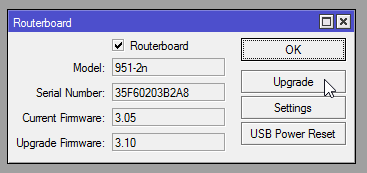
Neueste Kommentare