Viele kennen das Problem. Man erstellt sich ein Dokument, sichert dieses mit einem Kennwort, nutzt dieses Dokument lange Zeit nicht und wenn man es braucht…*paff* …Passwort weg.
Das ist nicht gut, doch mit einer einfachen Lösung kommen wir wieder an die daten unseres Dokuments heran.
Bei Accounts im Netz können wir meistens mit relativ wenig Aufwand das Passwort über eine Bestätigungs-E-Mail zurücksetzen, dies gilt jedoch nicht für Office Dokumente, die wir mit einem Passwort versehen haben. Versuchen wir ein 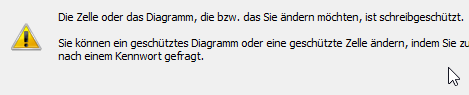 gesperrtes Dokument zu bearbeiten, erscheint eine Schreibschutzmeldung.
gesperrtes Dokument zu bearbeiten, erscheint eine Schreibschutzmeldung.
Mir selbst ist dies bei einem Dokument mit komplizierten Berechnungen passiert, was das ganze für mich sehr ärgerlich machte. So machte ich mich auf die Suche nach einer Möglichkeit, dieses Passwort irgendwie aus dem Dokument zu löschen.
Es gibt keine Möglichkeit, das Passwort eines Dokumentes sichtbar zu machen! Es ist lediglich möglich den Blattschutz zu überlisten und dann ein neues Passwort zu vergeben.
Machen wir uns an die Arbeit.
Vorweg: Ganz unten steht diese Anleitung auch als Video bereit
Voraussetzungen
Voraussetzungen gibt es eigentlich keine. Alleswas wir brauchen, sollte vorhanden sein wenn du hier her gefunden hast:
- Microsoft Office Excel (2003 – 2013)
- Das geschützte Excel-Dokument
Wenn du hier bist um diese Anleitung zu testen, aber eigentlich gar keine Tabelle hast deren Passwort du vergessen könntest, gibt es auch eine Anleitung, wie du eine Excel-Tabelle mit einem Passwort schützen kannst: Microsoft Excel Datei mit einem Blattschutz-Passwort schützen
Entfernen des Blattschutzes
Wir starten unser Vorgehen mit einer Excel Datei, deren Passwort wir leider vergessen haben.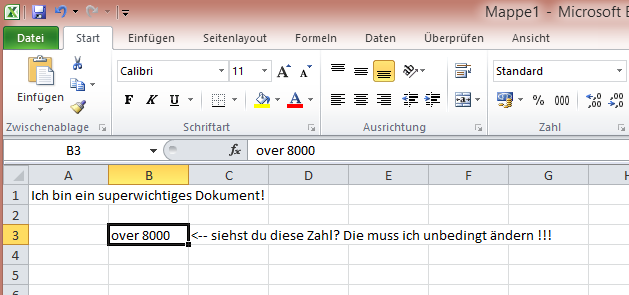
Der Visual Basic Editor
Wir benötigen nun den Visual Basic Editor, da wir in unserem Dokument einen Code ausführen wollen, der unser Passwort aushebelt. Den Visual Basic Editor finden wir Standardmäßig nicht in den Menüs von Excel, aber es gibt folgende Tastenkombination zum öffnen: ALT + F11
Nun sollte sich folgendes Fenster öffnen:
Hinzufügen eines neuen Moduls
Module sind sozusagen kleine Programmteile, die wir ausführen können. Um ein Modul zu erstellen, klicken wir in der Menüleiste auf den kleinen Pfeil neben dem Symbol zum hinzufügen (siehe Bild).
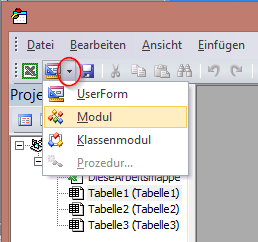 Dieses Modul erscheint jetzt als leeres weißes Fenster. In dieses Fenster fügen wir nun den Programmcode ein, der unser Dokument später entsperren soll.
Dieses Modul erscheint jetzt als leeres weißes Fenster. In dieses Fenster fügen wir nun den Programmcode ein, der unser Dokument später entsperren soll.
Der Code
Fügen den nun folgenden Code vollständig(!) und unverändert in das Modul ein.
Sub Blattschutz_entfernen()
On Error Resume Next
For i = 65 To 66
For j = 65 To 66
For k = 65 To 66
For l = 65 To 66
For m = 65 To 66
For n = 65 To 66
For o = 65 To 66
For p = 65 To 66
For q = 65 To 66
For r = 65 To 66
For s = 65 To 66
For t = 32 To 126ActiveSheet.Unprotect Chr(i) & Chr(j) & Chr(k) & Chr(l) & Chr(m) & _
Chr(n) & Chr(o) & Chr(p) & Chr(q) & Chr(r) & Chr(s) & Chr(t)Next t
Next s
Next r
Next q
Next p
Next o
Next n
Next m
Next l
Next k
Next j
Next i
MsgBox „Naderios Tipps und Tricks“
End Sub
Wenn das geklappt hat, sollte es bei dir nun etwa so aussehen:
Ausführen des Codes
Wenn wir den Code jetzt ausführen, haben wir unsere Aufgabe bereits erfüllt! Alle bisherigen Schritte reichen Bereits aus um ans Ziel, dem Entfernen des Blattschutzes, zu gelangen.
In der Menüleiste ist ein kleiner grüner „Play“-Pfeil zu sehen. Diesen klicken wir nun an, was die Ausführung des Codes zur Folge hat.
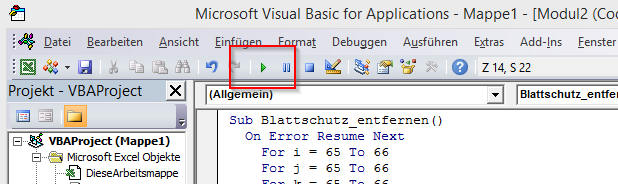 Einen Moment lang scheint nichts zu passieren, dann allerdings sollte eine Meldung erscheinen:
Einen Moment lang scheint nichts zu passieren, dann allerdings sollte eine Meldung erscheinen:
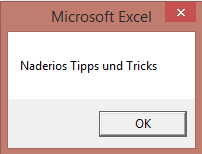 Diese Meldung habe ich dem Code nur hinzugefügt, um eine Visuelle Anzeige zu haben, wenn der Code zu ende Ausgeführt wurde.
Diese Meldung habe ich dem Code nur hinzugefügt, um eine Visuelle Anzeige zu haben, wenn der Code zu ende Ausgeführt wurde.
Ob der Code Erfolg hatte können wir zwar nicht ablesen, aber das können wir ganz einfach testen.
Erfolg prüfen
Die zuvor aufgepoppte Meldung (Naderios Tipps und Tricks) bestätigen wir mit „OK“. Jetzt schließen wir den Visual Basic Editor (Nur den Editor – nicht Excel!).
Nun solltest du gesperrte Bereiche des Dokuments wieder bearbeiten können. Klicke einfach in eine Zelle und versuche etwas zu verändern. Erscheint keine Meldung über geschützte Zellen, so hatten wir Erfolg!
Bevor du nun Excel vor Freude beendest, denke daran das Dokument zu speichern. Willst du das Dokument weiterhin schützen, so kannst du jetzt auch ein neues Kennwort vergeben.
Ich hoffe dir hat der Artikel gefallen und ich konnte dir helfen. Ich habe schon vielfaches Feedback auf YouTube bekommen, das der Tipp einfach hervorragend funktioniert hat.
Falls du Schwierigkeiten haben solltest, schreibe mir gern einen Kommentar, ich versuche dir dann Zeitnah zu helfen.
Natürlich sind Kommentare sehr Erwünscht, wenn dir dieser Tipp geholfen hat.
Bis zum nächsten mal,
euer Naderio
PS:
Hier noch das weiter oben versprochene Video. Falls ihr den Text nicht lesen wollt oder lieber Video-Tutorials schaut ist dies genau das richtige für euch 😉
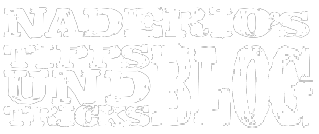
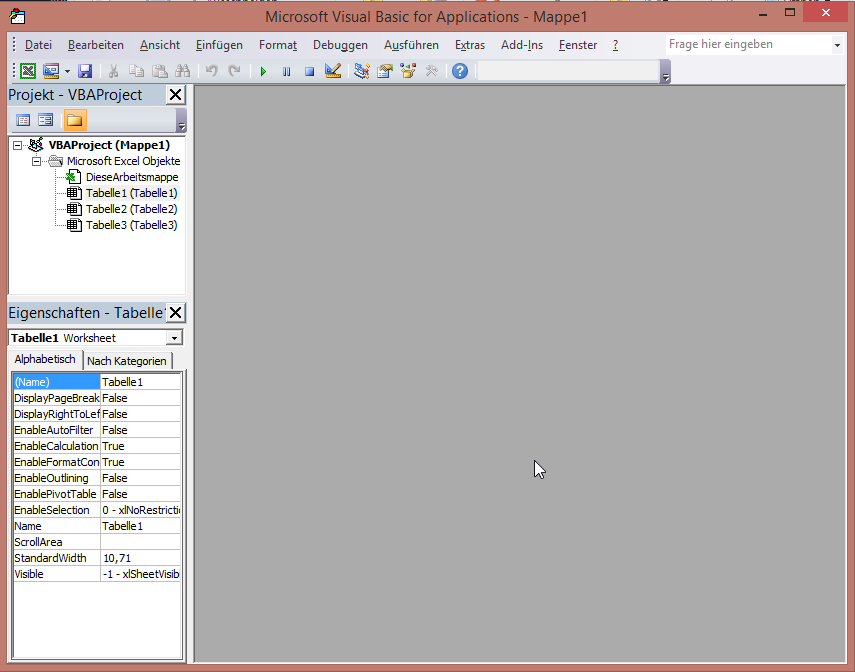
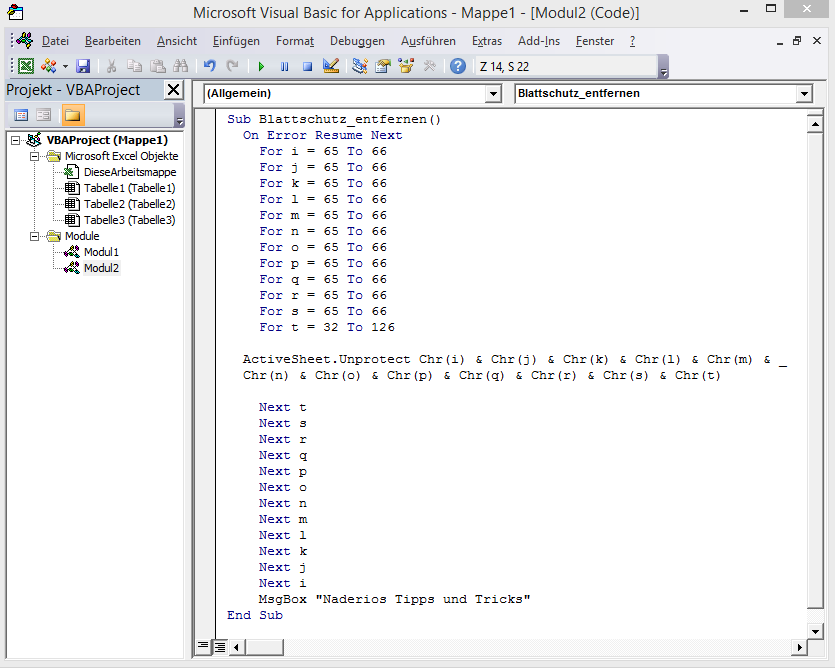
9. Juni 2015 um 22:12
Hallo Naderio,
habe voller Spannung Deine Anweisungen zum Aufheben des Blattschutzes in Excel 2010 gelesen und gehofft, mein Problem damit lösen zu können.
Kompliment erst mal zur Beschreibung. Alles einleuchtend und auch voll funktionstüchtig.
Leider hat es aber mein Problem nicht gelöst.
Und zwar möchte ich überflüssige Tabellenblätter löschen. Leider ist bei Drücken der rechten Maustaste das Löschen nicht möglich, weil ausgegraut.
Ich habe aber nie ein Dateischutz vereinbart. Bin auch den Hinweisen auf anderen Webseiten gefolgt. Bisher ohne Erfolg.
Vielleicht hast Du für mein Problem auch eine Tip.
Viele Grüße
Werner
EDIT by Naderio: Hyperlinks entfern
10. Juni 2015 um 07:32
Du könntest versuchen auf Dateiebene in die Datei einzugreifen. Dieses Vorgehen ist nötig bei Excel 2013, eventuell kann es dir in deinem Fall auch helfen. Ich habe ein Video dazu veröffentlicht, wie genau dies funktioniert: https://www.youtube.com/watch?v=7GcnfITZjTI. Hier im Blog gibt es auch einen Beitrag dazu.
Ich hoffe dies hilft dir – andernfalls kannst du mir die Datei zukommen lassen und ich schaue mir das Problem an.
Viel Erfolg,
Thomas / Naderio